How to add footnotes in Power Point
If you wish
to clarify on something
specific, then the footnotes will be the best
option. PowerPoint does not include the automatic footnote creation
feature, and you need to insert the references to all the slides manually. You
can add footnotes in PowerPoint easily by following the instructions mentioned
in this article.
· Go
to the PowerPoint presentation.
· Click
on the slide where you wish to insert the footnote.
· Choose
the text or picture which you wish to get in the footnote.
· Enter
the digits to the right-hand side of the screen.
· Choose
the Insert option.
· It
is given at the upper side of the PowerPoint interface.
· Choose
the Header and Footer option.
· Now,
you will get the Header and Footer interface on the screen.
· Choose
the Slide option in case you have to choose yes.
· Choose
the Footer option.
· By
going to the Footer edit column, you need to enter the letter, symbol or
letter.
· After
that, go through the empty space.
· Type
the text which you want in the footnote.
· For
showing the footer by adding the footnote text on your recent slide.
· After
that, choose the Apply option.
· For
showing the footer on each slide inside the recent deck, you need to choose the
Apply to All option.
· Now,
you will get the footnote on the screen.
· For
displaying the footnote indicators in your correct superscript format.
· Choose
the symbol, letter, number, and start highlighting it.
· Choose
the Home option.
· It
is given in the top left side of the PowerPoint interface.
· Choose
the diagonal arrow.
· It
is given in the end right-hand side of the Font column.
· Now,
you will get the prompt box on the screen.
· Choose
the Font option.
· By
going to the Effects column, choose the Superscript option to turn on it.
· Choose
the OK button.
· Now,
you will get the footnote indicator on the screen in the correct superscript
format.
· For
removing the footnote, go back to the Header and Footer interface.
· Choose
the Footer option to delete the tick symbol.
· After
that, turn it
off.
· If
you want to delete the footnote from your recent slider, then choose the Apply
option.
· Choose
the Apply to All option.
· Go
to the slide where you wish to place the footnote.
· Press
on the Text or image which you like to add in the footnote.
· Enter
the digit to the right-hand side of the screen.
· Start
using the symbol or letter as per your wish.
· Press
on the Insert option.
· It
is given on the upper side of the Microsoft PowerPoint.
· Press
on the Header and Footer option.
· Choose the Slide option in case you have not already chosen.
· Press
on the Footer option to turn on it.
· Click on the Apply option.
· It
will show the footer with the footnote message.
· Press
on the Apple to All option.
· Choose the Home option.
· Press
on the Superscript symbol.
· Select the Footer option.
· Press
on the Apply option.
Emily Simson is a creative person who has been writing blogs and articles about
cyber security. He writes about the latest updates regarding mcafee.com/activate and how it can improve the work experience of users. His articles
have been published in many popular e-magazines, blogs and websites.
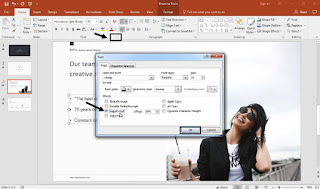
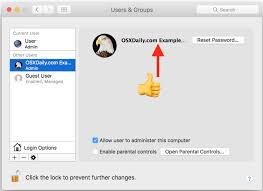
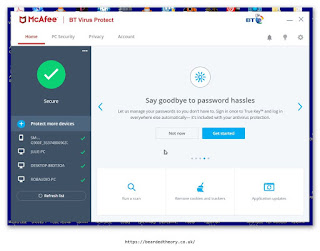
Comments
Post a Comment